2009.07.06. 04:39
15 hasznos Youtube tipp
 Összegyűjtöttünk 15 a Youtube videók lejátszásával, letöltésével és weboldalba illesztésével kapcsolatos okosságot.
Összegyűjtöttünk 15 a Youtube videók lejátszásával, letöltésével és weboldalba illesztésével kapcsolatos okosságot.
1. Beágyazott videó méretének beállítása
2. Automatikus lejátszás
3. Videó lejátszása egy adott időponttól
4. Végtelenített lejátszás
5. Szegély bekapcsolása
6. Egyedi lejátszó dizájn
7. Lejátszási lista létrehozása és weboldalba illesztése
8. Youtube videók letöltése
9. HD minőségű Youtube videók letöltése és weboldalba ágyazása
10. Youtube videók feliratozása
11. Youtube Annotations (kommentárok, jegyzetek hozzáadása a videóhoz)
12. Youtube AudioSwap (zenék hozzáadása a videókhoz)
13. Videók megnyitása új ablakban
14. Háttér elsötétítése a videók megtekintése közben
15. Youtube videó statisztika
1. Beágyazott videó méretének beállítása
A beágyazott videók méretét a width (szélesség) és a height (magasság) értékek (pixel) módosításával tudjuk megváltoztatni.
<object width="425" height="344"><param name="movie" value="https://www.youtube.com/v/-ZJDNSp1QJA&hl=en&fs=1&"></param><param name="allowFullScreen" value="true"></param><param name="allowscriptaccess" value="always"></param><embed src="https://www.youtube.com/v/-ZJDNSp1QJA&hl=en&fs=1" type="application/x-shockwave-flash" allowscriptaccess="always" allowfullscreen="true" width="425" height="344"></embed></object>
2. Automatikus lejátszás
Lehetőség van arra, hogy a weboldalunkba beszúrt videó lejátszása automatikus elinduljon a website megnyitásakor. Ehhez a videó kódjába a szúrjuk be az &autoplay=1 szöveget, közvetlenül a videó linkje után.
Például így:
<object width="425" height="344"><param name="movie" value="https://www.youtube.com/v/-ZJDNSp1QJA&hl=en&fs=1&"></param><param name="allowFullScreen" value="true"></param><param name="allowscriptaccess" value="always"></param><embed src="https://www.youtube.com/v/-ZJDNSp1QJA&hl=en&fs=1&autoplay=1" type="application/x-shockwave-flash" allowscriptaccess="always" allowfullscreen="true" width="425" height="344"></embed></object>
3. Videó lejátszása egy adott időponttól
Ha csak egy bizonyos részét szeretnénk megmutatni egy videónak, akkor beszúrhatunk a kódba egy paramétert, amivel meghatározhatjuk, hogy honnan induljon el a lejátszás. Ehhez a &start=x (x= a kezdési pozíció másodpercben).
Pl.:
<object width="425" height="344"><param name="movie" value="https://www.youtube.com/v/-ZJDNSp1QJA&hl=en&fs=1&"></param><param name="allowFullScreen" value="true"></param><param name="allowscriptaccess" value="always"></param><embed src="https://www.youtube.com/v/-ZJDNSp1QJA&hl=en&fs=1&start=30" type="application/x-shockwave-flash" allowscriptaccess="always" allowfullscreen="true" width="425" height="344"></embed></object>
4. Végtelenített lejátszás
Ha azt szeretnénk, hogy ha végetér a videó, akkor kezdje elölről a lejátszást, akkor szúrjuk be a &loop=1 szöveget a kódba.
<object width="425" height="344"><param name="movie" value="https://www.youtube.com/v/-ZJDNSp1QJA&hl=en&fs=1&"></param><param name="allowFullScreen" value="true"></param><param name="allowscriptaccess" value="always"></param><embed src="https://www.youtube.com/v/-ZJDNSp1QJA&hl=en&fs=1&loop=1" type="application/x-shockwave-flash" allowscriptaccess="always" allowfullscreen="true" width="425" height="344"></embed></object>
5. Szegély bekapcsolása
Könnyedén csinálhatunk szegély a beágyazott youtube videóknak, csak annyit kell tennünk, hogy beírjuk a &border=1 paramétert a videó linkje után.
<object width="425" height="344"><param name="movie" value="https://www.youtube.com/v/-ZJDNSp1QJA&hl=en&fs=1&"></param><param name="allowFullScreen" value="true"></param><param name="allowscriptaccess" value="always"></param><embed src="https://www.youtube.com/v/-ZJDNSp1QJA&hl=en&fs=1&border=1" type="application/x-shockwave-flash" allowscriptaccess="always" allowfullscreen="true" width="425" height="344"></embed></object>
.jpg)
6. Egyedi lejátszó dizájn
A videók jobb oldalán a beszúrható kód mellett található egy kis fogaskerék ikon, ami a videóablak testreszabásának menüjét nyitja meg. Beállítható a videóablak mérete, színe, hogy legyen-e keret stb.
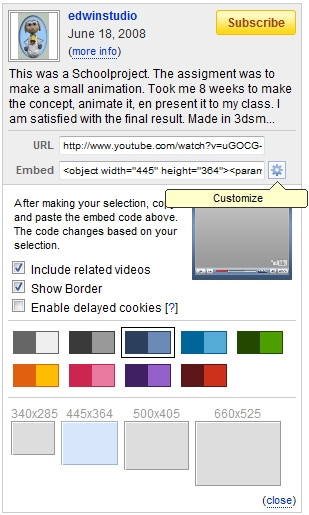
7. Lejátszási lista létrehozása és weboldalba illesztése
A Youtube.com-on létrehozhatunk saját lejátszási listákat is, amiket utána be is tudunk illeszteni a saját weboldalunkba is.
Létrehozás:
1. Regisztráljunk a Youtube.com-ra, vagy lépjünk be a meglévő azonosítónkkal (ha van Google accountunk, akkor azzal reg. nélkül is be tudunk lépni!).
2. Nyissuk meg a videót, amit hozzá szeretnénk adni a lejátszási listához.
3. Kattintsunk a videó alatti Playlist feliratra, majd válasszuk ki a legördülő menüből, hogy melyik listához szeretnénk hozzáadni a videót, vagy hozzunk létre egy új playlistet.
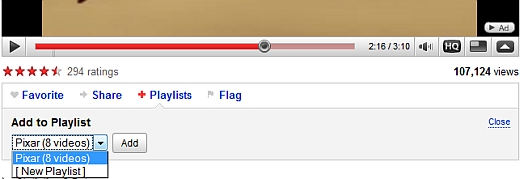
Beillesztés:
1. Lépjünk be a Youtube.com-ra.
2. Kattintsunk rá a jobb felső sarokban a felhasználónevünk melletti Account gombra.
3. A My Videos oszlopban lépjünk rá a Playlists-re.
4. A bal oldali menüben válasszuk ki a keresett Playlistet.
5. Másoljuk ki a megjelenő Edit Playlist Info ablakban az Embed: mezőben látható kódot, majd illesszük be weboldalunkba.
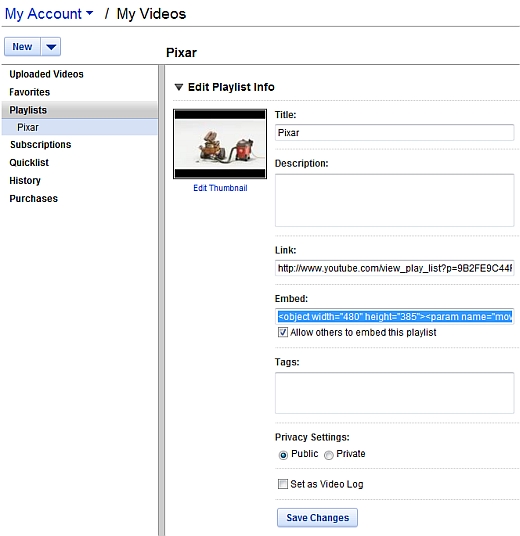
Az így beillesztett lejátszólistában sorban végig lehet nézni az összes videót, amit az adott playlistbe felvettünk, illetve ha a kurzorral a videó ablaka ölé megyünk, akkor láthatjuk az összes videó miniatűr képét is.
Íme egy Pixar rövidfilmeket tartalmazó lejátszólista:
8. Youtube videók letöltése
Számtalan lehetőség van a Youtube videók letöltésére. Mi az alábbi kettőt kedveljük a legjobban.
A programra egyszerre több videó letöltését is lehetővé teszi, fut Linux alatt és tud magyarul is. A videókat avi, wmv, mpg (MPEG1 és MPEG2), mp4 és 3gp, de akár rögtön mp3 formátumba is le tudja menteni. Állítható a felbontás, a képkockák száma, a hangminőség és a bitráta is.
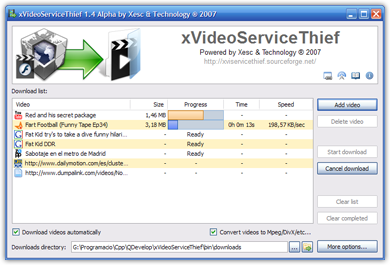
Csak be kell másolni a letölteni kívánt videó linkjét, meg kell adni a megosztó site nevét, és hogy hova és milyen formátumban szeretnéd lementeni a videót. A választható formátumok: avi, mpeg, wmv, mp4, mov, 3gp és mp3.
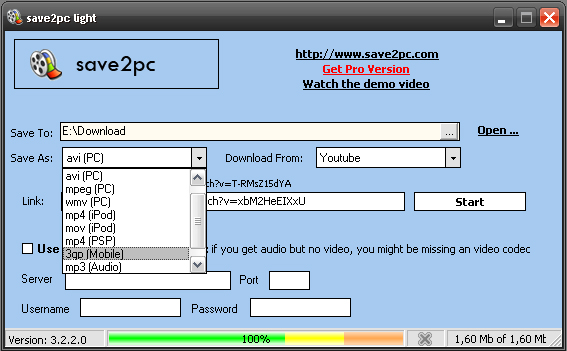
9. HD minőségű Youtube videók letöltése és weboldalba ágyazása
A YouTube HD Suite nevű Greasemonkey script segítségével Fireofx alatt kibővíthetjük a Youtube felhasználói felületét néhány új funkcióval, amelyekkel csak egy gombnyomás lesz az akár HD-minőségű videók letöltése és weboldalba illesztése.
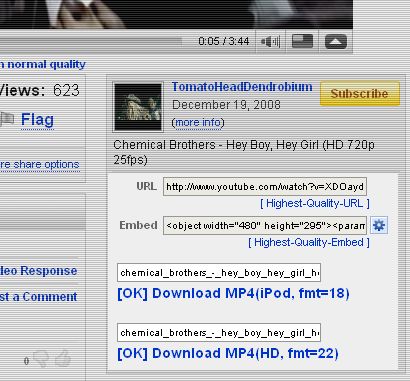
10. Youtube videók feliratozása
A feltöltött videóinkhoz az Account/Uploaded videos menüpontban a videó alatti Edit gombrra kattintva a Captions and Subtitles fülön tudunk hozzáadni feliratfájlt.
Vagy pl. az Overstream szolgáltatás segítségével többek közt Youtube videókhoz is készíthetünk feliratokat.
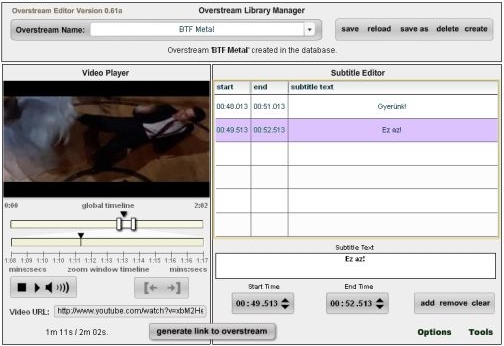
11. Youtube Annotations
Az Annotation segítségével megjegyzéseket fűzhetünk videóinkhoz.
Lépjünk be a jobb felső sarokban az Account menüpontba, majd menjünk az Uploaded Videos-ra. Minden feltöltött videó alatt látható az Annotations gomb.

A szerkesztő felületen gyakorlatilag gyerekjáték a kommentek elhelyezése. Használhatunk szövegbuborékokat (Speech bubble), jegyzeteket (Note), elhelyezhetünk olyan kiemeléseket (Spotlight), amelynek tartalma csak akkor jelenik meg, ha a kurzort fölé viszik, valamint beiktathatunk szüneteket is a videókba (Pause).
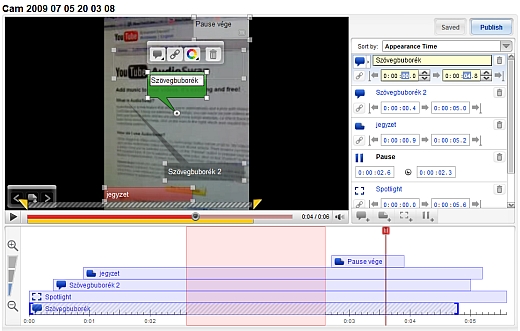
Egy kis bemutató a kommentelési lehetőségekről:
12. Youtube AudioSwap
Az AudioSwap szolgáltatás segítségével zenéket rakhatunk videóink alá. A felkínált listából több száz szám közül választhatjuk ki a videónkhoz leginkább passzoló zenét, de sajnos többnyire számunkra ismeretlen előadók művei közül szemezgethetünk.
Lépjünk be a jobb felső sarokban az Account menüpontba, majd menjünk az Uploaded Videos-ra. Minden feltöltött videó alatt látható az AudioSwap gomb.

Használhatjuk a keresőt, vagy választhatunk műfaj, előadó és számcím szerint. A Preview gombbal próbálhatjuk meg, hogy milyen lenne a videó a kiválasztott zenével, ha megtaláltuk a megfelelő számot, akkor a Publish gombbal tehetjük közzé a végeredményt.
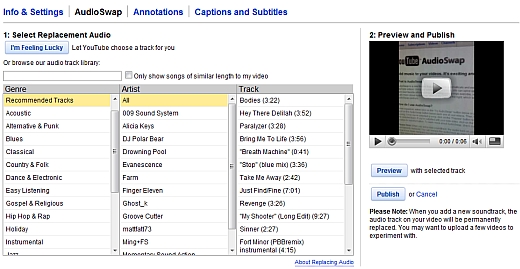
13. Videók megnyitása új ablakban
A videó felett a jobb felső sarokban található nyílacska segítségével megnyithatjuk a videót egy új ablakban, így a zavaró tényezőktől mentesen nézhetjük őket.
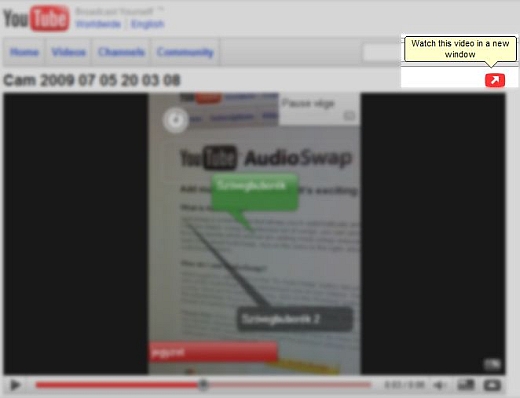
14. Háttér elsötétítése a videók megtekintése közben
Bizonyos videók jobb felső sarkában láthatunk egy kis villanykörte ikont. Ha ezt megnyomjuk, akkor elsötétül a háttér.
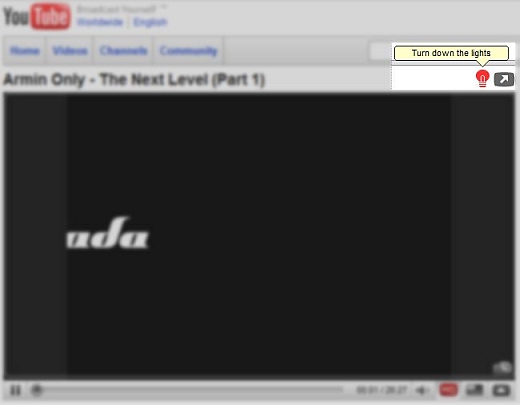
15. Videó statisztika
A Youtube lehetővé teszi, hogy megnézhessük a videóink részletes látogatottsági statisztikáit. Lépjünk be a jobb felső sarokban az Account menüpontba, majd menjünk az Uploaded Videos-ra, majd nyomjuk meg a videó alatti Insight gombot.
A bejegyzés trackback címe:
Trackbackek, pingbackek:
Pingback: 15 hasznos youtube tipp | Yloz féle zacc 2009.07.06. 08:56:14
Kommentek:
A hozzászólások a vonatkozó jogszabályok értelmében felhasználói tartalomnak minősülnek, értük a szolgáltatás technikai üzemeltetője semmilyen felelősséget nem vállal, azokat nem ellenőrzi. Kifogás esetén forduljon a blog szerkesztőjéhez. Részletek a Felhasználási feltételekben és az adatvédelmi tájékoztatóban.
hablaty67 2011.08.02. 22:50:26
Ha nézek bármit a youtube-on, nem lehet kinagyítani. Ill. lehet, de a kép akkor elmegy, csak a hang marad. Normál méretben minden OK, csak a teljes képernyő mérteben nincs kép. Mi a fene történt? A lányaim állítottak el valamit?
Nagyon örülnék valami rendes megoldásnak, segítségnek.
valerio 2011.09.20. 18:07:22
telepitoblog · http://telepito.blog.hu/ 2011.09.21. 11:51:15
És egy mai poszt a témában:
pcworld.hu/legjobb-youtube-keverok-20110921.html?p=1


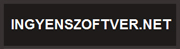

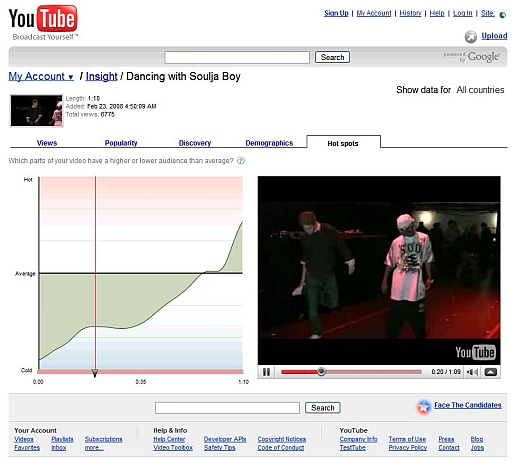
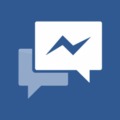
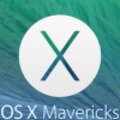


Utolsó kommentek